Pour faire les TPs de SQL sur votre ordinateur, je vous recommande d’installer SQLiteStudio, puisque c’est ce logiciel qui est disponible sur les ordinateurs de Janson.
Confinement oblige, je vais vous expliquer comment l’installer puis comment l’utiliser.
Si jamais vous n’arrivez pas à installer SQLite Studio sur votre ordinateur, je présente également un outil en ligne pour faire dur SQL en bas de cette page.
Installer SQLiteStudio
Pour installer SQLiteStudio, cliquer ici et télécharger et exéctuer le fichier commençant par “Install” correspondant à votre situation :
- Celui qui a l’extension “.exe” si vous êtes sous Windows.
- Celui qui a l’extension “.dmg” si vous êtes sous Mac OSX.
- Celui qui n’a pas d’extension si vous êtes sous Linux.
Utilisation de SQLiteStudio
Une fois installé, il faut télécharger la base de données sur laquelle vous allez travailler (disponible sur la page web du cours et indiquée dans le sujet de TP).
Une fois téléchargée, il faut lancer SQLiteStudio et importer cette base de données. Pour cela, aller dans le menu Database > Add a new database (Ctrl+O) puis aller là où la base de données a été téléchargée.
Les requêtes SQL peuvent être écrites dans une partie appelée “SQL editor“. Si elle n’apparaît pas, vous pouvez l’ouvrir via le menu Tools > Open SQL editor (Alt+E).
Normalement, vous devriez avoir quelque chose qui ressemble à ça :
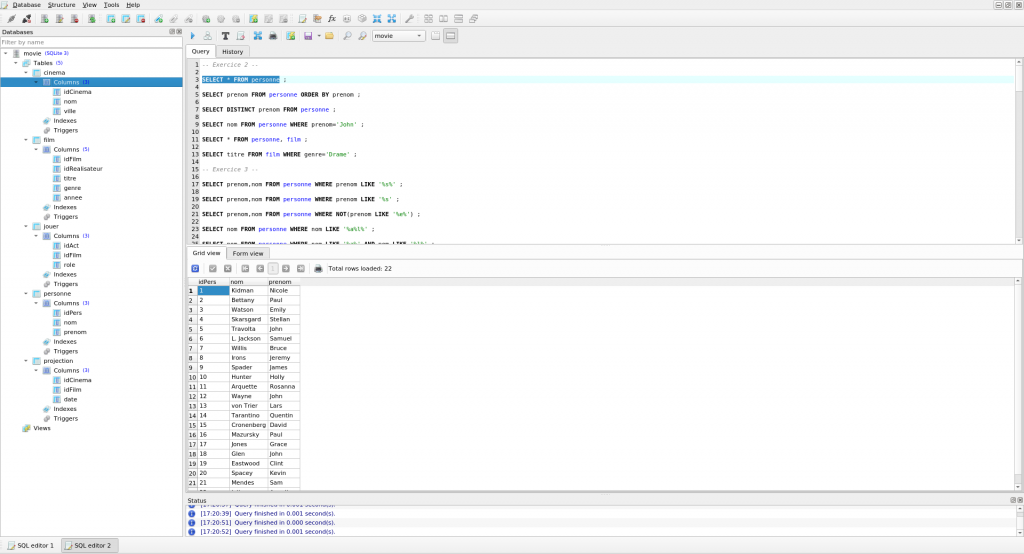
Dans la partie gauche, vous pouvez voir le contenu de votre base de données, c’est à dire :
- Quelles sont les tables présentes dans la base de données.
- Pour chaque table, quelles sont les noms des colonnes (les attributs).
Au départ, toutes ces informations ne sont peut être pas visibles, mais vous pouvez les afficher en cliquant sur sur les triangles devant le nom de la base de données, puis devant “Tables“, puis devant le nom d’une table, puis devant “Columns“.
En haut à droite ce trouve l’éditeur de requêtes. Vous pouvez écrire plusieurs requêtes dans cet éditeur. Dans ce cas, il faut les séparer par des points-virgules ;.
Vous pouvez revenir à la ligne comme bon vous semble, et insérer des commentaires avec deux tirets --.
Si vous avez bien séparé ces requêtes par des points-virgules, vous pouvez exécuter la requête où se trouve votre curseur (ou celle sélectionnée à la souris) en cliquant sur la flèche bleue (ou avec la touche F9 de votre clavier). La réponse apparaîtra sous forme d’une table en dessous. S’il y a un problème avec votre requête, un message apparaîtra en rouge tout en bas.
Si jamais vous double-cliquez sur l’une des tables dans la partie gauche, d’autres informations à propos de cette table vont s’ouvrir à la place de l’éditeur SQL.
Pour récupérer l’éditeur, c’est tout en bas à gauche.
Faire du SQL en ligne
Si jamais vous n’arrivez pas à installer SQLiteStudio, vous pouvez faire du SQL en ligne sur ce site : https://sqliteonline.com/
Le principe est le même : il faut télécharger la base de données du TP puis l’ouvrir dans l’interface via File > Open DB.
Les informations concernant la base de données (nom des tables, nom des colonnes de chaque table) sont disponibles sur la gauche avec le même principe de menu déroulant, et l’éditeur permet d’écrire des requêtes, qu’on exécute à l’aide de la flèche bleue “Run“.
S’il y a un problème avec l’une de vos requête, un message en rouge apparaîtra à l’écran.
La différence est que toutes les requêtes vont être exécutées, et vous pouvez choisir quelle “réponse” regarder en cliquant sur le numéro adéquat en bas à gauche.